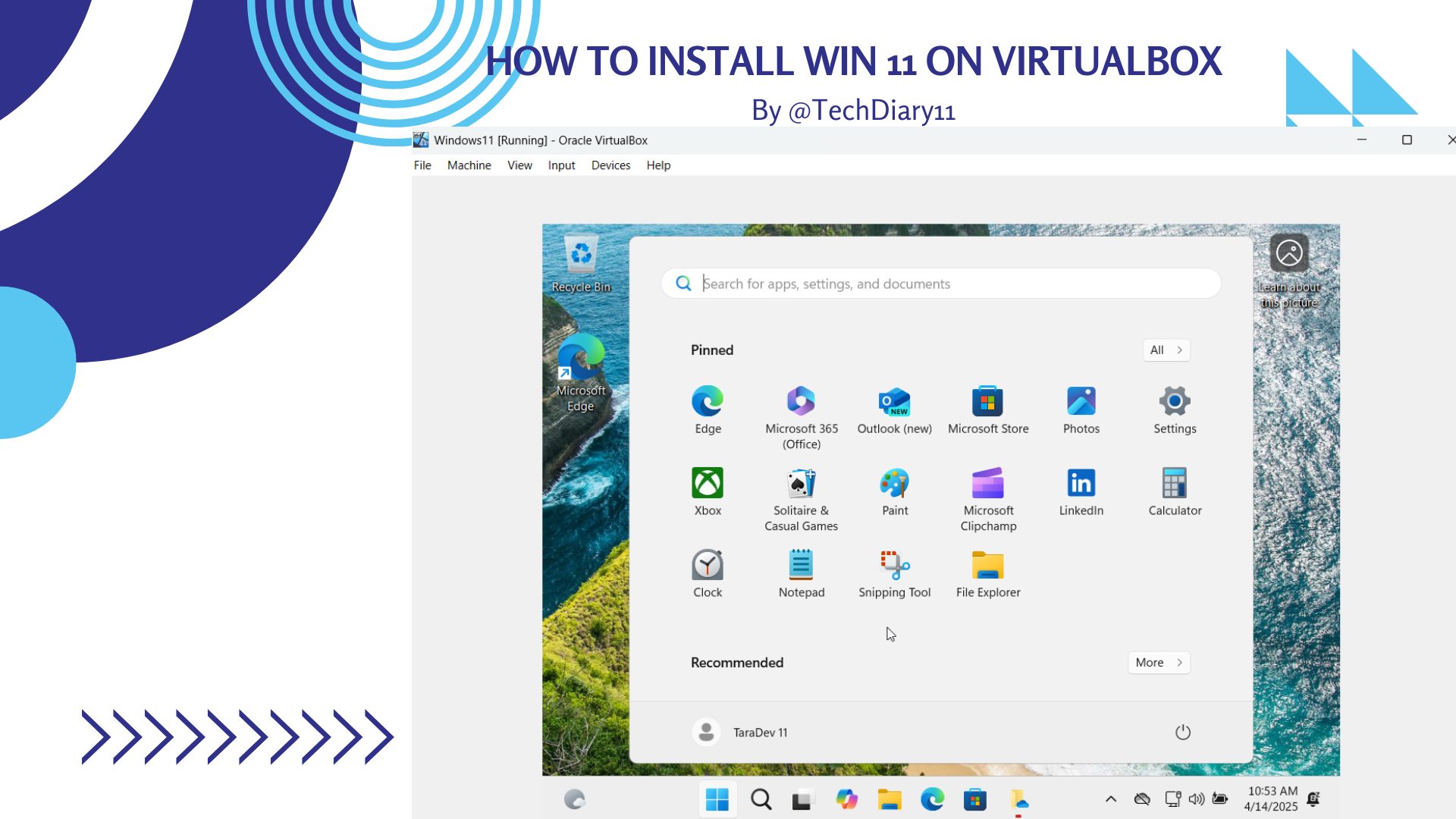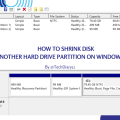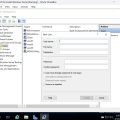การติดตั้ง Windows 11 บน VirtualBox นั้นค่อนข้างง่าย แต่จะมีขั้นตอนพิเศษเพิ่มเติมเล็กน้อย เนื่องจาก Windows 11 มีข้อกำหนดของระบบ เช่น TPM และ Secure Boot ที่ต้องจัดการก่อนติดตั้ง บทความนี้จะแนะนำวิธีติดตั้งแบบละเอียดทีละขั้นตอน:
✅ ความต้องการเบื้องต้น
-
VirtualBox เวอร์ชันล่าสุด – ดาวน์โหลดที่นี่
-
ไฟล์ ISO ของ Windows 11 – ดาวน์โหลดจาก Microsoft
-
RAM อย่างน้อย 8 GB
-
พื้นที่ว่างในดิสก์อย่างน้อย 64 GB
🛠 ขั้นตอนการติดตั้งทีละขั้น
1. สร้างเครื่องเสมือน (Virtual Machine) ใหม่
-
เปิดโปรแกรม VirtualBox
-
คลิก New (ใหม่)
-
ตั้งชื่อ เช่น Windows 11
-
ประเภท: Microsoft Windows
-
เวอร์ชัน: Windows 11 (64-bit)
-
คลิก Next (ถัดไป)
2. จัดสรรหน่วยความจำ (RAM)
-
แนะนำให้ตั้งไว้ อย่างน้อย 4096 MB (4 GB) หรือมากกว่า
3. สร้างดิสก์เสมือน (Virtual Hard Disk)
-
เลือก Create a virtual hard disk now (สร้างดิสก์เสมือนในตอนนี้)
-
ประเภท: VDI → เลือก Dynamically allocated (จัดสรรแบบไดนามิก)
-
ขนาด: อย่างน้อย 64 GB
-
คลิก Create (สร้าง)
4. ตั้งค่าระบบ VM เพิ่มเติม
-
เลือก VM → คลิก Settings (การตั้งค่า)
System > Motherboard:
-
ยกเลิกการเลือก Floppy
-
เปิดใช้งาน EFI (ไม่บังคับ แต่ช่วยให้เสถียรขึ้น)
System > Processor:
-
ตั้งค่า CPU อย่างน้อย 2 แกน
-
เปิดใช้งาน PAE/NX
Display > Screen:
-
หน่วยความจำวิดีโอ: 128 MB
Storage:
-
คลิกที่แผ่นดิสก์เปล่าใน “Controller: IDE”
-
คลิกไอคอนดิสก์ด้านข้าง “Optical Drive” → เลือก Choose a disk file
-
เลือกไฟล์ ISO ของ Windows 11 ที่คุณดาวน์โหลดไว้
5. เปิดใช้ TPM (ไม่บังคับแต่แนะนำ)
VirtualBox ยังไม่รองรับ TPM 2.0 โดยตรง แต่เราสามารถ ข้ามข้อกำหนด TPM ได้ด้วยวิธี Registry Hack
🛠 วิธีข้าม TPM ด้วยการแก้ไข Registry ระหว่างการติดตั้ง
เมื่อหน้าจอติดตั้งขึ้นข้อความว่า “This PC can’t run Windows 11” ให้กด Shift + F10 เพื่อเปิดหน้าต่าง Command Prompt
-
พิมพ์คำสั่ง:
-
ไปที่พาธ:
-
คลิกขวาที่โฟลเดอร์ Setup → เลือก New > Key
ตั้งชื่อว่า:LabConfig -
ภายใน
LabConfigให้สร้างค่าใหม่ดังนี้:-
คลิกขวา > New > DWORD (32-bit) Value
ชื่อ:BypassTPMCheck= 1 -
คลิกขวา > New > DWORD (32-bit) Value
ชื่อ:BypassSecureBootCheck= 1
-
-
ปิด Registry Editor
-
พิมพ์
exitในหน้าต่าง CMD → คลิก Back (ย้อนกลับ) แล้วเริ่มติดตั้งอีกครั้ง
🖥 ขั้นตอนที่ 6: ติดตั้ง Windows 11
-
บูตเข้าเครื่องเสมือน (VM)
-
ดำเนินการติดตั้ง Windows 11 ตามปกติ
🧼 การตั้งค่าหลังการติดตั้ง (ไม่บังคับ)
-
ถอด ISO ออกจาก Optical Drive (Settings > Storage)
-
ติดตั้ง Guest Additions เพื่อเพิ่มประสิทธิภาพ:
-
คลิกที่เมนู Devices > Insert Guest Additions CD image
-
รันโปรแกรมติดตั้งภายใน VM
-
Ref : https://techdiary11.blogspot.com/2025/04/how-to-install-win-11-on-virtualbox.html